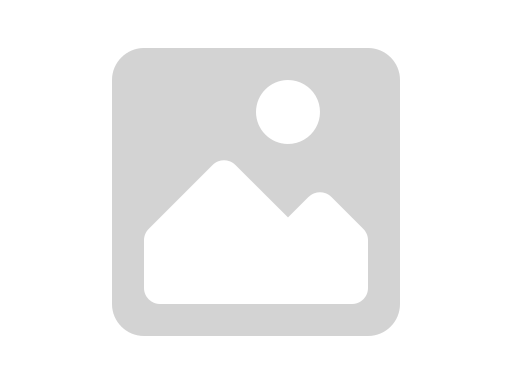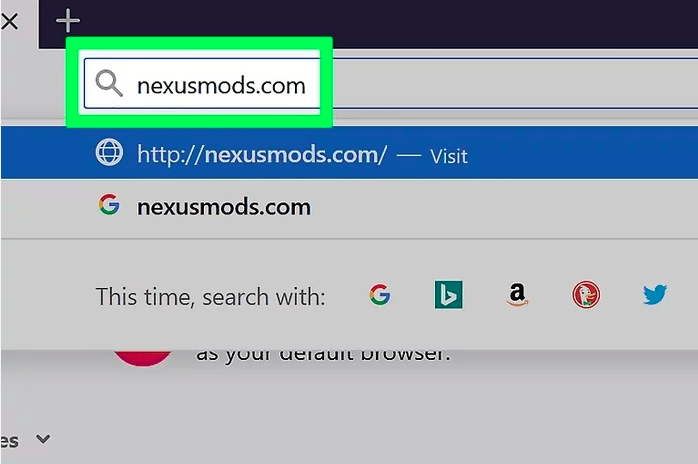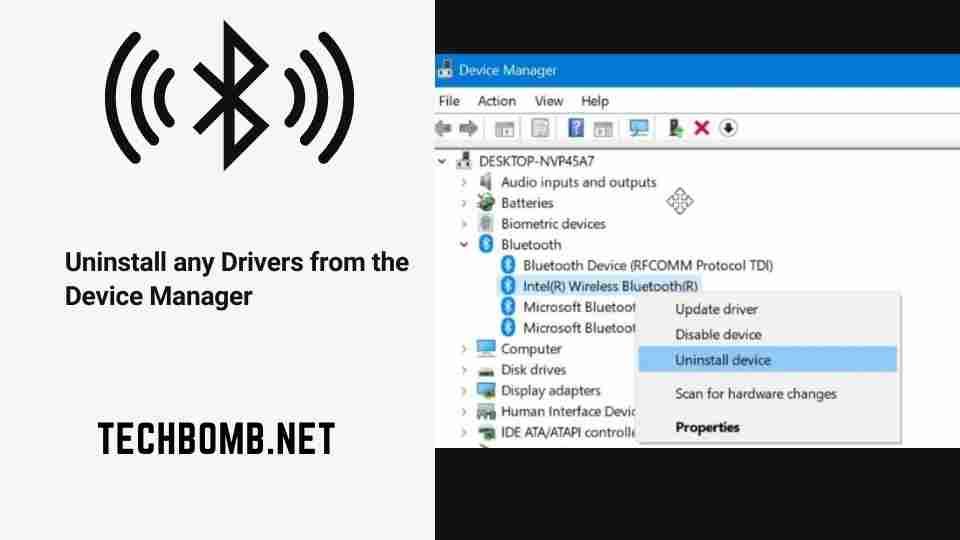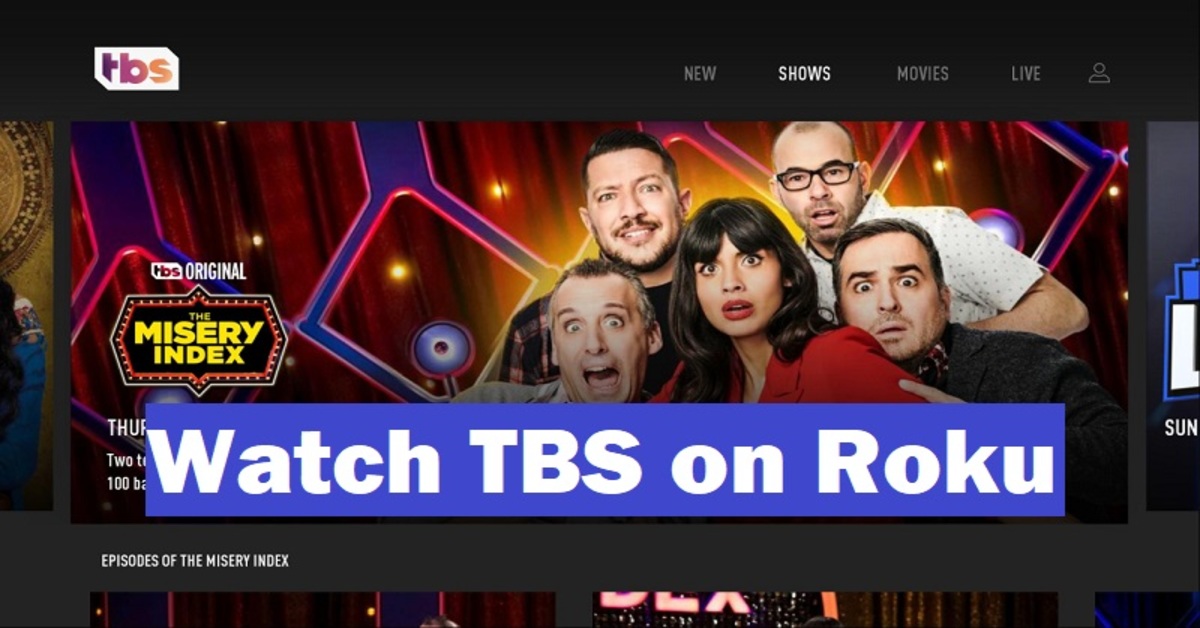Are you tired of unbalanced audio ruining your favourite movie or music listening experience? Look no further! “How to change left and right speakers on Windows 10” can not only solve these issues but also enhance your overall audio experience. In this blog post, we’ll guide you through the process of optimizing your speaker channels for an immersive audio journey.
Key Takeaways
- Understand speaker channels and their importance for a balanced audio experience.
- Manually adjust left/right channels in Windows 10 with the Control Panel, Settings app, or third-party software.
- Troubleshoot common issues & restore default settings to enhance your audio experience.
Understanding Speaker Channels and Their Importance

Two speakers connected to a computer, playing audio channels
Delivering high-quality sound to your ears, audio channels in a stereo setup work cohesively. The left and right channels generate a balanced and immersive audio experience. Adjusting the audio channel balance level can improve sound quality for music, movies, and shows, ensuring that you get the most out of your audio device.
A unique listening experience, reduced listener fatigue, and optimized audio hardware utilization result from switching left and right speakers. The audio balance control is used to:
- Adjust the balance between the left and right audio channels of the playback output device
- Ensure a more balanced audio channel balance level
- Reduce the risk of sound distortion
Before adjusting the channels, preparing your system guarantees optimal functioning. This is how you go about system preparation.
Preparing Your System for Channel Adjustment


A person adjusting audio channel balance level in control panel
To determine the source of the issue with left and right volume channels, connect your earphones to another device, such as a phone or another PC. This will help identify if the problem lies in your earphones or your Windows PC’s sound settings panel. It’s also recommended to clean the vents outside your audio devices, like earphones or speakers, to enhance the acoustics and overall sound quality.
Another important step is updating your audio drivers. This ensures compatibility between your PC and earphones or speakers, helping to prevent issues like unbalanced sound or audio distortion. Cleaning and updating relevant components readies your system for channel adjustment.
Accessing Sound Settings in Windows 10
Accessing the Sound settings in Windows 10 is as simple as pressing Windows + R and typing “mmsys.cpl” or navigating through: Settings app > System > Sound. There are two approaches to adjusting the sound balance for left and right audio channels in Windows 10: using the classic Control Panel app or the Settings app.
Manually switching left and right speakers can be done within the sound settings. From the control panel, navigate to sound settings, select the “Speakers” tab, and choose “Swap Left and Right Speakers”. Alternatively, you can use third-party software for a more automated approach to switch left and right speakers in Windows 10.
Adjusting Left and Right Speaker Channels


A person adjusting left and right audio channels on a computer
For optimal audio balance and performance, manual adjustment of the left speaker and right speaker channels is needed. But first, you need to identify which speaker is left and right to ensure proper channel adjustment.
Identifying Left and Right Speakers
Depending on the type of speakers you’re using, they might be labelled or have specific cable markings to help you distinguish left from right. If they’re not labelled, you can test the speakers by playing a sound and listening to which speaker the sound is coming from.
Accurate channel adjustment hinges on correctly identifying left and right speakers.
Fine-Tuning Audio Balance


A screenshot of Windows 10 sound settings showing how to adjust audio balance between left and right speakers for fine-tuning, as per the keyword how to change left and right speakers on windows 10.
With left and right speakers identified, you can proceed to fine-tune the audio balance. You can manually adjust the left and right speaker channels in Windows 10 using the Control Panel or the Settings app. Adjusting the volume levels of each channel individually allows you to achieve the desired audio balance and optimize your listening experience.
If an imbalance between left and right volume channels on Windows 10 occurs, consider reducing your earphones or speakers’ bit rate and frequency. This can help rectify the imbalance and ensure a pleasant listening experience.
Troubleshooting Common Issues with Speaker Channels


A person manually adjusting sound balance on a computer
Issues with speaker channels, like reversed channels or imbalanced audio, might crop up sometimes. To address these issues, you can use additional software like Equalizer APO to switch the L R channels by modifying the audio settings.
Another common issue is having the same sound coming from both the left and right channels. Updating your audio drivers and ensuring compatibility between your earphones/speakers and PC can help solve this problem.
Reversing Speaker Channels
Reversing speaker channels can be beneficial for musicians or to assess stereo panning issues with sound systems. To reverse left and right audio channels in Windows 10, access the Control Panel, and then check the “Reverse Left & Right Channels” checkbox in the “Stereo Mix” section of the audio device’s “Advanced” tab.
Proper functioning of reversed channels can be confirmed through testing. This will help you confirm that the reversed channels are delivering the desired audio experience.
Restoring Default Settings
Restoring default settings is the solution if unwanted changes have been made to your speaker channels or if you wish to revert to the original settings. You can easily reset your audio settings through the Windows 10 Settings app or Control Panel.
To restore the original audio channel balance and undo any changes made, simply navigate to the playback tab.
Enhancing Audio Experience with Additional Software
To further enhance your audio experience, you can utilize audio enhancement software like FxSound, Boom 3D, or Breakaway Audio Enhancer. These software options provide advanced audio control, optimization of sound quality, and unique sound effects to elevate your listening experience.
Fine-tuning your sound settings to match your specific hardware and preferences is possible with audio enhancement software, guaranteeing an audio experience tailored to your needs.
Summary
In conclusion, adjusting left and right speaker channels in Windows 10 can significantly improve your audio experience. By understanding the importance of speaker channels, preparing your system, accessing sound settings, and fine-tuning audio balance, you can optimize your audio playback and enjoy a more immersive listening experience. Don’t let unbalanced audio ruin your favourite tunes or movies – take control of your sound settings today and unlock the full potential of your audio devices!
Frequently Asked Questions
How do you swap left and right audio in Windows 10?
To swap the left and right audio channels in Windows 10, open the Settings app and navigate to System > Sound. Select your output device and then click on the ‘Device Properties’ link. From here, select the Levels tab and click the ‘Swap’ button.
How do I access the Sound settings in Windows 10?
To access the Sound settings in Windows 10, press Windows + R and type “mmsys.cpl” or open Settings app > System > Sound.
Why should I clean and update my audio devices before adjusting speaker channels?
Keeping your audio devices clean and up-to-date ensures that you get the best sound quality, avoiding potential problems such as unbalanced audio or distortion.
What are the benefits of using audio enhancement software?
Audio enhancement software allows for enhanced audio control, improved sound quality, and unique sound effects to improve your listening experience.