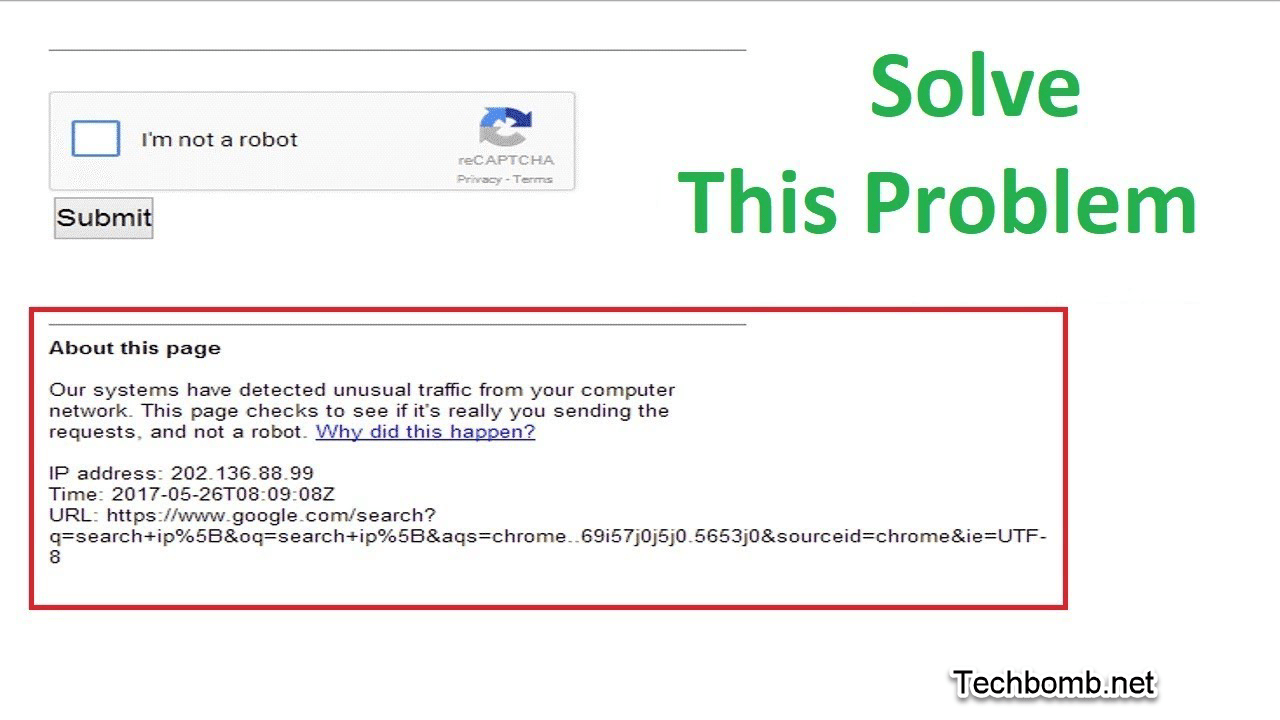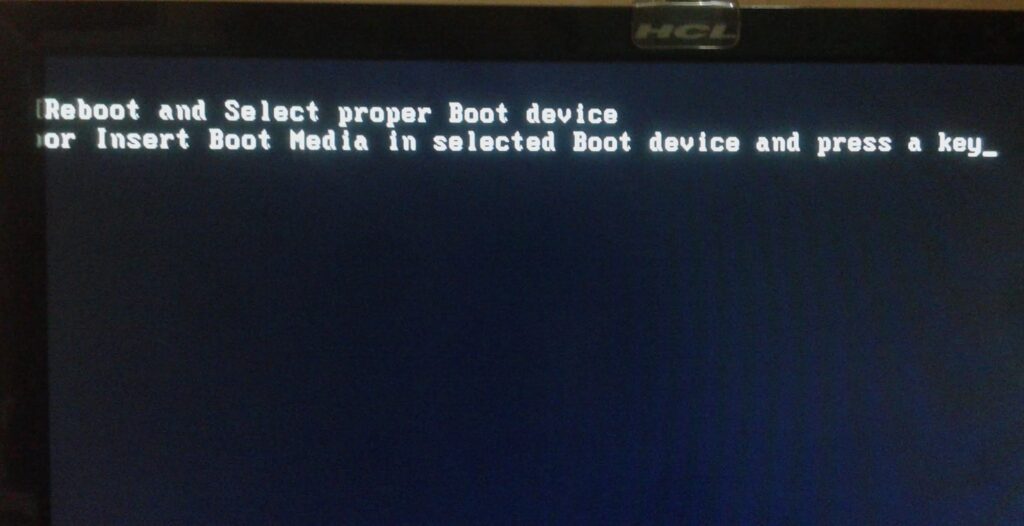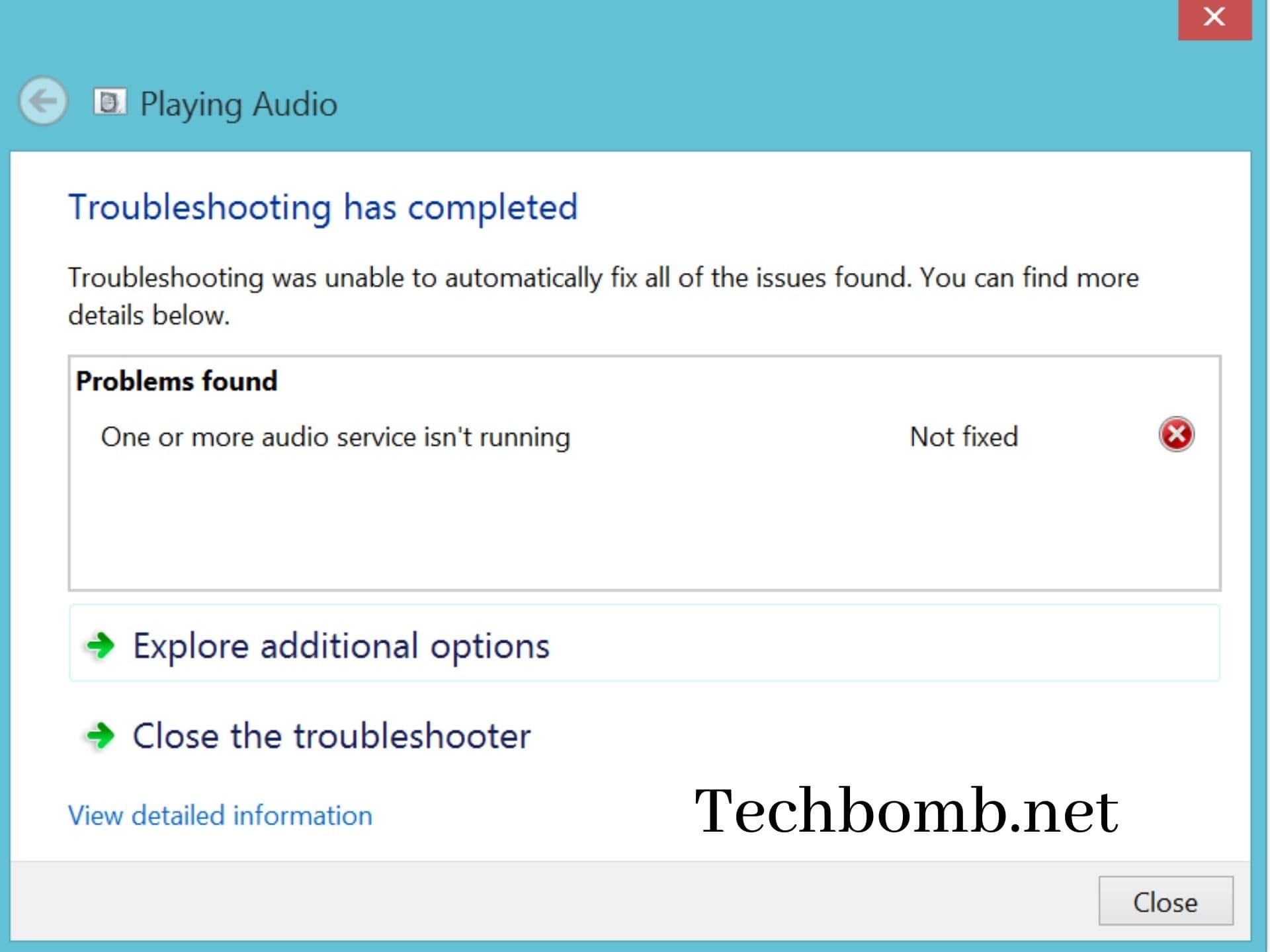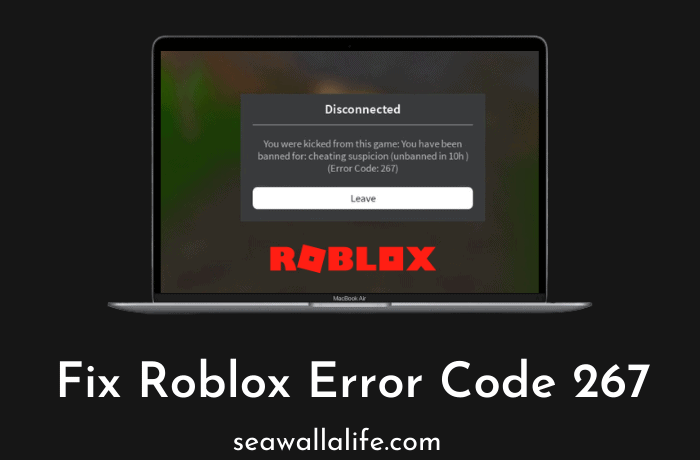You just saw this error ‘Our system have detected unusual traffic from your computer network‘ if you are a googler. We all love and use Google as our search engine. After all, it is the fastest, most accurate, and precise search engine. Google has been a lifesaver for people of different likes, from Students to Teachers, from Farmers to Companies. Heck, it is even used to log in to Facebook and Twitter. Silly no?
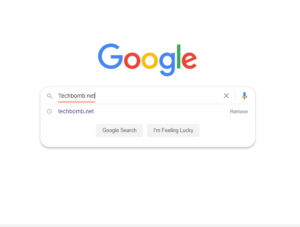
Do you Want to Know How to Fix Unusual Traffic From Your Computer Network?
You must be surprised I was facing precisely a related issue regarding “Your Computer Sending Automated Queries” And now unusual traffic from your computer network google, Don’t know what’s happening.
Today in this article we will be talking about the Google detected unusual traffic error fixes which appear when google automatically detects. This is actually a checking system of Google that automatically detects requests coming, which helps it prevent Web-Scrapping, sending robot search requests. However, this becomes a pain, when this error appears frequently. Today, we will be telling you, how to escape this checking system.
What is this error which prompts a google search captcha?
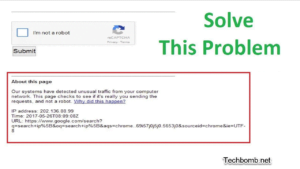
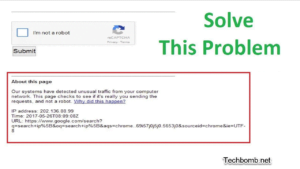
As previously told, this is a checking system set up by Google to block unwanted search queries. To block robots. To block Web-Scrapping of Google search results. In this prompt, you are asked to solve a captcha so that it proves you are a human and is making a legit search query. So this is not an error, it’s just a verifying system. Our system have detected unusual traffic, which simply means it thinks you are a non-legit search query. But if Our system have detected unusual traffic that appears a lot more than usual then it may be for the following issues.
Case 1: You are using an automated search tool bombing Google with search queries.
Case 2: You might be using a VPN connection for unblocking websites, although this issue doesn’t pop up a lot due to this.
Case 3: You made too many queries in a short time, with inhuman speed. Cool down for a minute and see if the issue gets fixed.
Case 4: Multiple users from the same network are requesting a lot of search results.
Case 5: On a more serious note, it can happen due to infection by a virus.
Case 6: A background service that is constantly querying for search results.
How To Fix, Our system have detected unusual traffic in browsers
We will be describing each of these fixes, one by one, and follow along.
Fix 1: Performing Malware Analysis
Install a good anti-virus such as Mcaffee anti-virus. Update the antivirus to the latest version. Now using this software, make a full scan of your computer. Please make sure the copy is legal, then only it will work with its full force and efficiency.
Next, reset your firewall, by going in settings, search for firewalls and there you will find the option to reset your firewall.
Reset your proxy and Hosts file. Reset TCP/IP protocols.
This should fix the, Our system has detected an unusual traffic issue.
Fix 2: Reboot your Network Connection
If, Our system has detected an unusual traffic issue that doesn’t get fixed try this next. Reset your network connection. You can restart your router or plug out, plug in your ethernet cable.
Fix 3: Disable your Proxy or VPN service that you use
- Go to Settings.
- Search Proxy, you can also find it under the Network and Internet section.
- Open the Proxy window, on the right-hand side you will find a “Manual Proxy Setup“. Disable, “Use a proxy server”.
- Better, turn on automatically detect settings.
- Deactivating your VPN.
You can simply disable the VPN connection you are using and reset your Internet connection. OR simply change your server to some other country and check whether the issue Our system has detected unusual traffic is fixed.
Fix 4: Disable/Remove Browser Extensions
Some extensions, such as ad blockers or network interceptors may be conflicting with your network. You can disable them and see whether google automatically detects detected an unusual traffic issue is fixed or not. If it still persists, remove the extension.
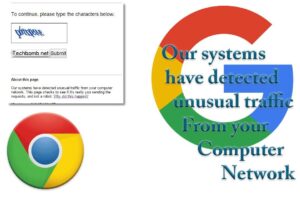
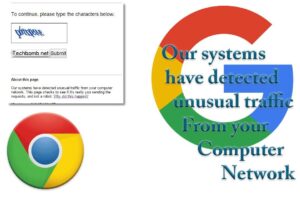
Follow these steps, it works for all browsers. Open your browser, go to Settings, search for “Extensions”, and now find and remove the installed network conflicting extensions. If possible, better first disable the extension and then tryna check for the issue is fixed or not.
Make sure to read our article on FIX BLUE SCREEN OF DEATH IN WIN 10
Fix 5: Reset your Browser
Performing a clear and complete reset of your browser will remove unwanted cookies and suspicious JS files which might be stored in the cache. NOTE: RESETTING THE BROWSER WILL DELETE EVERYTHING, from the cache to stored passwords everything. Make sure to create a backup of only saved passwords and form data.
Now reset your browser by following the steps. These steps work for all browsers. Go to Browser settings, and search for “Reset”. Now click on the Reset option. Your browser will restart and will be fresh as new. The issue might have been fixed. If not, move to the next fix.
Fix 6: Uninstall Suspicious Programs
Check whether you have installed new programs right before Our system has detected unusual traffic issues that started to pop up. Follow the below steps to uninstall or remove programs in Win 10.
Go to Search, now type in “Change or remove a program“. Open the first search result. Now look for the suspicious or the latest installed suspicious program. Now tap on the program and choose remove. Programs like Clean Virus or similar bad names can be causing Network issues. Restart your computer to check whether the issue has been fixed or not.
Conclusion
These were some of the ways using which you can fix your ‘Our system has detected unusual traffic’ issues. We hope that this article helps you. If it did, don’t forget to share it with your friends and family people. Until the next article, keep reading our other articles and supporting us.